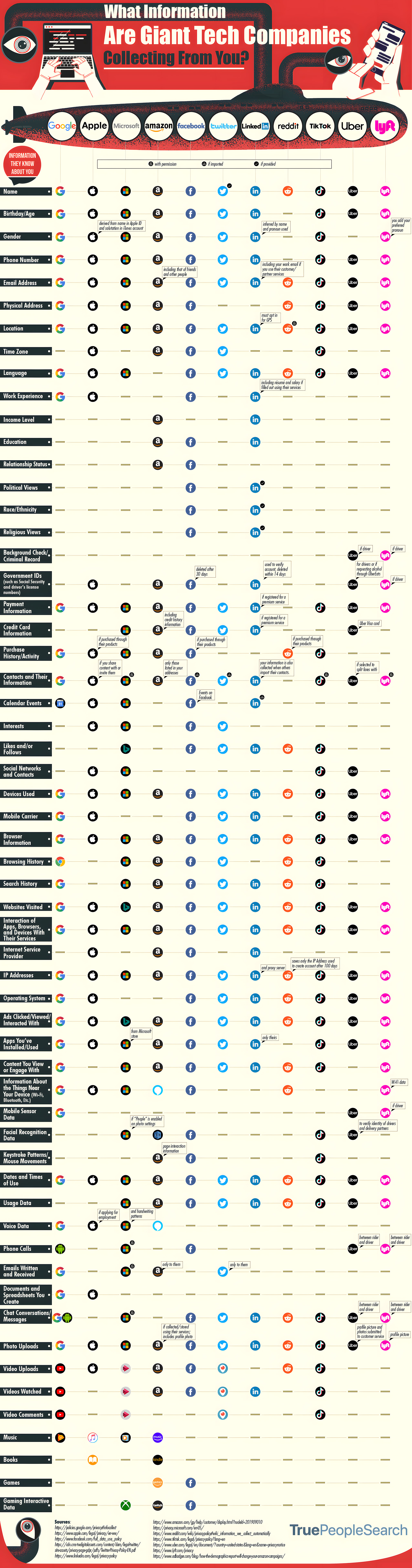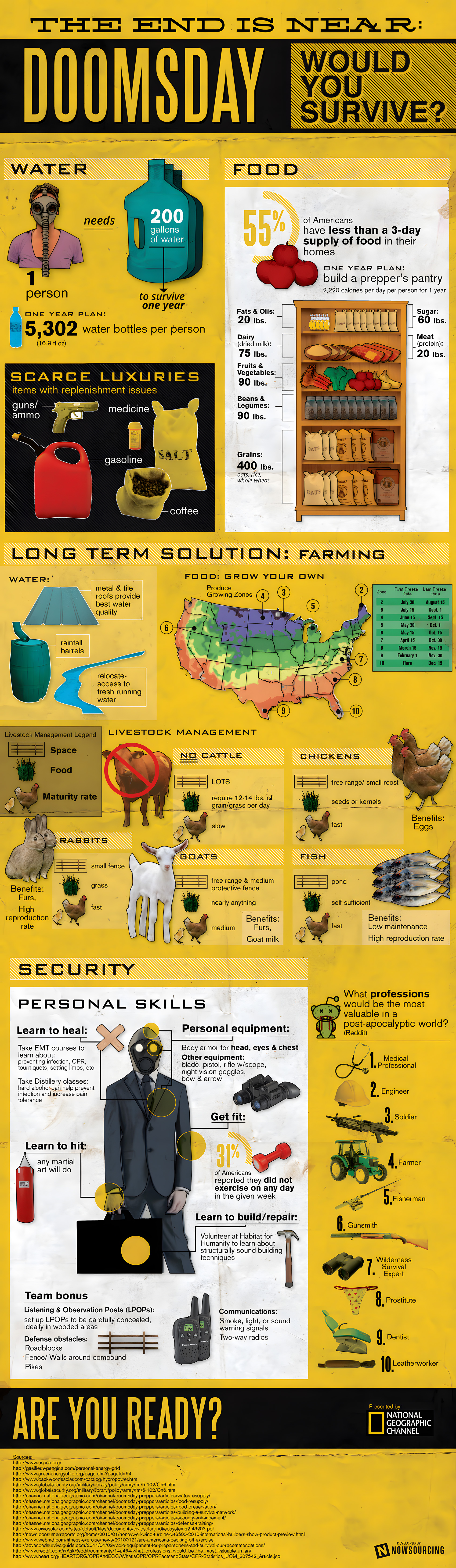How to Be a Google Power User: Understanding the Tools That Refine Your Search
In an era of information overload, mastering the art of effective online searching can feel like unlocking a secret superpower. The infographic we’re examining serves as a comprehensive cheat sheet for anyone who wants to go beyond basic Google queries. By exploring search operators, niche features, and special commands, it reveals how to sift through the digital haystack and find exactly what you need—faster, smarter, and more accurately.
What follows is a thorough breakdown of each element in this infographic, so you can become a genuine Google “power user.”
1. Introduction: The Promise of Power User Status
At the top, the infographic sets the stage: Google is often our first stop when seeking knowledge on just about anything. Most users stick to simple keyword searches, but there’s a host of specialized commands and shortcuts that make the difference between endless scrolling and surgical precision. The promise here is simple: learn these tools and watch your productivity soar.
2. Search Operators: The Keys to Refined Queries
The infographic’s first major segment focuses on Google’s search operators—special commands that refine and filter results far more effectively than basic keywords alone. These operators help pinpoint specific types of results, narrow your focus, or exclude unwanted information.
Exact Phrase: “quote marks”
Example: "ice cream cake"
By putting a phrase in quotation marks, you tell Google to return only pages that contain those words in that exact order. If you’re hunting for a direct quote, lyrics, or a name, quotes ensure you get results that match perfectly.
Excluding Terms: – Operator
Example: penguins -news
By placing a minus sign before a term, you exclude results containing that word. This is invaluable when a keyword can have multiple meanings and you need to discard irrelevant content.
Search Within a Site: site:
Example: site:nytimes.com "climate change"
Typing site:yourwebsite.com followed by a keyword restricts Google’s search to a single website. If you’re looking for a past article on a specific news site or hunting for information on a company’s official site, this is your shortcut.
Similar Sites: related:
Example: related:amazon.com
This operator shows you websites similar to the one you’ve mentioned. It’s perfect when you’ve found a resource you like and want to discover others in the same niche.
3. Search for Words in Specific Parts of a Webpage
Google can also focus on where within a webpage your search terms appear. By using these operators, you effectively comb through the architecture of web content.
allintext:
Example: allintext:"network feedback test"
This ensures all your search terms appear in the body text of a page. It filters out pages where your keywords might only be in the title, URL, or metadata.
allintitle:
Example: allintitle:"flu shot schedule"
Only pages with all specified words in their title tags will appear, giving you hyper-targeted results.
allinurl:
Example: allinurl:"chicago marathon results"
This operator restricts results to pages with those words in their URL. It’s useful when site structures follow predictable naming conventions, such as archives or category-based URLs.
4. Location-Based Searches
Sometimes you want content from a particular region or country.
location:
While the infographic references searching by location, the common operator here isn’t as straightforward as the others. Typically, you’d combine site: with a country-specific top-level domain (e.g., site:.uk), or use local versions of Google (like google.co.uk) for country-specific results. The main point: Google can be tuned to surface results tied to certain geographic areas, perfect for localized research or event planning.
5. File Type and Numeric Ranges
Google’s operators go beyond just words. They can also refine by document type or number ranges.
filetype:suffix
Example: annual report 2020 filetype:pdf
This filters results to a particular file format—PDF, PPT, DOCX, etc. If you’re looking for research papers, manuals, or data sets, filetype searches can save you a ton of time.
Number Ranges: … Operator
Example: sony 32..40 inch tv
Putting two periods between numbers instructs Google to find results within that numeric range. This is helpful for price ranges, product sizes, or even historical dates.
6. Wildcards and Logical Operators
Asterisk (*) as a Wildcard
Example: "the * brown fox jumps"
The asterisk stands in for unknown or variable words. This is handy for when you only partially remember a quote, a title, or want to fill in a blank.
OR
Example: smartphone OR tablet 2023
The OR operator broadens your search to include results for either one term or the other. It’s useful when you’re flexible about the specific solution you need or comparing two concepts.
7. Beyond Operators: Google’s Specialized Tools and Features
After you’ve mastered operators, the infographic points to Google’s built-in features and services that can streamline your research.
Google’s Knowledge Panel & Smart Results
Infographic icons show how you can get instant information—like the current time in a different city, quick calculations, currency conversions, weather forecasts, and sports scores—all without leaving the search results page.
You can also access conversions (e.g., convert 10 USD to EUR), definitions (define:efficiency), and nutritional facts by simply typing your query.
Google’s Specialized Searches
- Google Books: Find and preview books, perfect for academic research.
- Google Scholar: Access scholarly articles, research papers, and legal documents.
- Google Trends: Track the popularity of search terms over time.
- Flight & Hotel Searches: Quickly review travel options and prices.
- Stock Quotes & Currency Exchange: Instant finance information at your fingertips.
Each icon in the infographic corresponds to these various features, showing how Google integrates tools directly into the search experience.
8. Easter Eggs and Hidden Tricks
The infographic hints at some playful elements Google is known for, such as typing do a barrel roll or searching the loneliest number to see quirky Easter eggs. These don’t necessarily improve your research efficiency, but they remind us that Google’s development team likes to have fun—and that knowing these tricks sets you apart as a true “power user.”
9. Embrace the Power User Mindset
The ultimate takeaway? Learning these operators, tools, and features doesn’t just help you find information faster—it encourages you to think critically about how you search. Instead of tossing generic words into Google and wading through endless results, you become a strategic researcher, fine-tuning queries to reflect exactly what you need.
Tying it All Together
Mastering Google’s search operators and built-in features isn’t just for tech gurus or data geeks. By leveraging these powerful, simple-to-learn commands, you’ll cut through the noise and get to the heart of your inquiries in record time. The infographic serves as a vivid guide to achieving this power-user status, from using quotes and minus signs to excluding irrelevant results, to harnessing specialized tools like Google Scholar and Google Trends for deeper insight.
In short, don’t let search overwhelm you. With these tactics at your disposal, the vast ocean of information shrinks to a navigable stream, and you transform from a passive browser into a savvy researcher—one who can wield the internet’s greatest search engine like a precision instrument.